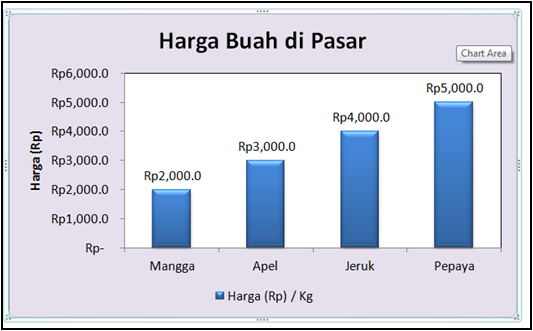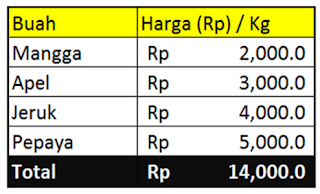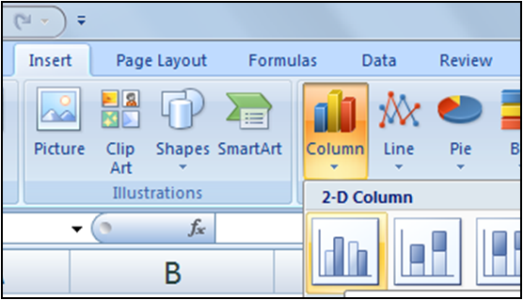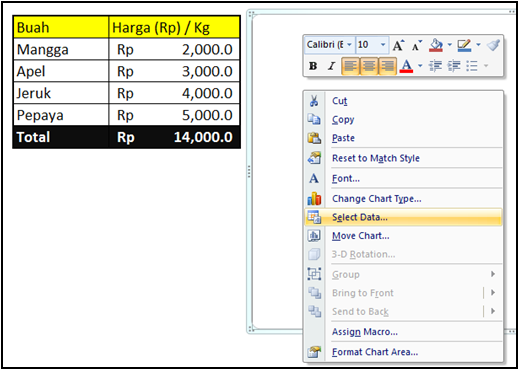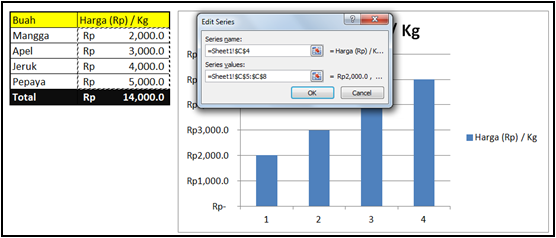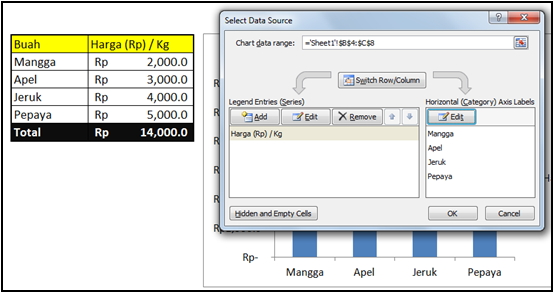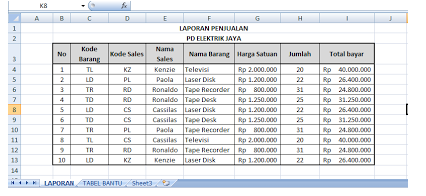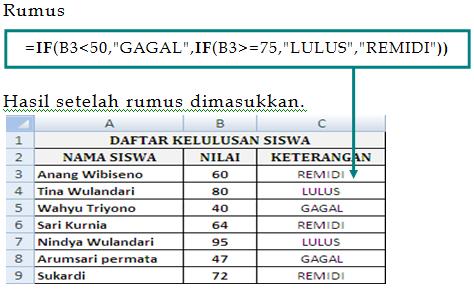PENGGUNAAN VLOOKUP DAN HLOOKUP
Lookup artinya membaca tabel.
1.HLOOKUP :horizontal
rumusnya adalah
=HLOOKUP(lookup value,table array,col_index_num,range lookup)
ket :
- lookup value : kunci pembacaan antara kedua tabel
- table array : range table sumber
- col_index_num : nomor kolom dari table sumber
- range lookup : selalu bernilai 0
contoh :
PENGGUNAAN VLOOKUP DAN HLOOKUP
Fungsi VLOOKUP
Fungsi
VLOOKUP digunakan untuk mencari nilai berdasarkan pembacaan pada tabel
referensi (tabel bantu) yang ditentukan berdasarkan nomor kolom (data tersusun
secara vertical). Perhatikan tabel di bawah ini.
Pada tabel
jenis barang :
Offset untuk
kolom Kode Barang adalah 1
Offset untuk
kolom Nama Barang adalah 2
Offset untuk
kolom Harga Satuan adalah 3
Offset untuk
kolom Jumlah adalah 4
Bentuk umum
dari fungsi VLOOKUP adalah :
=VLOOKUP(Sel;NamaTabelBantu;OffsetKolom,False)
Untuk lebih
memahami, kita akan coba dengan contoh berikut.
- Buatlah
tabel utama seperti pada gambar di bawah ini.
- Pada
Sheet2, Buatlah tabel bantu seperti pada gambar di bawah ini. Untuk
memudahkan kita, sebaiknya tiap-tiap sheet kita beri nama sesuai data yang
ada di dalamnya.
- Langkah
selanjutnya adalah mengubah nama tabel bantu dengan cara memblok seluruh
tabel bantu dan mengubah namanya menjadi apa saja sesuai kehendak kita
yang terletak di pojok kiri atas. Fungsinya adalah untuk memudahkan dalam
pengerjaan sheet LAPORAN. Pada contoh ini nama tabel bantu saya ubah dari
B4 menjadi TBV, perhatikan gambar.
- Selanjutnya
kita akan mengerjakan sheet LAPORAN. Pada kolom "Nama Barang",
kita isi berdasarkan pembacaan tabel bantu kolom kedua berdasarkan kolom
Kode Barang pada tabel Laporan. Aktifkan sel D4, lalu masukkan rumus =VLOOKUP(C4;TBV;2;0)
dan diakhiri dengan menekan tombol "Enter". Untuk
mengisi data di bawahnya kita dapat mengcopy rumus tersebut dengan cara
menempatkan kursor pada pojok kanan bawah sel D4 sampai kursor
berbentuk + dan menariknya ke bawah.

- Untuk
kolom "Harga Satuan", rumusnya hampir sama dengan kolom
"Nama Barang" hanya berbeda pada kolom pembacaan tabel
bantunya, yaitu kolom ke 3. Rumusnya yaitu =VLOOKUP(C4;TBV;3;0) dan
diakhiri menekan tombol "Enter" lalu copy untuk mengisi
data di bawahnya.
- Kolom
"Jumlah" didapat dari pembacaan Tabel Bantu kolom ke 4
yaitu dengan rumus =VLOOKUP(C4;TBV;4;0) dan diakhiri
dengan menekan tombol "Enter" lalu copy untuk data di
bawahnya.
- Kolom
"Total Bayar" didapat dari perkalian dari Harga Satuan
dengan Jumlah yaitu dengan rumus =E4*F4 dan diakhiri dengan menekan
tombol "Enter" lalu copy untuk data di bawahnya. Hasil
akhirnya seperti pada gambar berikut.
Fungsi HLOOKUP
Fungsi HLOOKUP
digunakan untuk mencari nilai berdasarkan pembacaan pada tabel referensi (tabel
bantu) yang ditentukan berdasarkan nomor baris (data tersusun secara
horizontal). Pada Microsoft Excel, offset baris dimulai dengan angka 1 untuk
baris. Perhatikan tabel di bawah ini :
Pada tabel
Staf Pemasaran :
Offset untuk
baris "Kode" adalah 1
Offset untuk
baris "Nama Sales" adalah 2
Bentuk umum
fungsi HLOOKUP adalah.
=HLOOKUP(Sel;NamaTabelBantu;OffsetBaris;False)
Contoh
penggunaan fungsi HLOOKUP.
- Buatlah
tabel utama pada sheet1, seperti gambar di bawah ini.
- Pada
sheet2, buatlah tabel bantu seperti gambar di bawah ini. Kemudian beri
nama yang berbeda masing-masing tabel bantu. Misalkan tabel Staf Pemasaran
kita beri nama "TBHP" dan tabel Jenis Barang adalah
"TBHK".
- Pada
tabel utama, kolom "Nama Sales" didapat dari pembacaan
tabel bantu Staf Pemasaran baris kedua berdasarkan tabel utama kolom
kode sales. Aktifkan sel E4, kemudian masukkan rumus =HLOOKUP(D4;TBHP;2;0)
dan diakhiri menekan tombol "Enter".
- Kolom
"Nama Barang" berdasarkan pembacaan tabel bantu Jenis
Barang baris kedua dengan rumus =HLOOKUP(C4;TBHK;2;0) dan
diakhiri menekan tombol "Enter".
- Kolom
"Harga Satuan" dengan rumus =HLOOKUP(C4;TBHK;3;0).
- Kolom
"Jumlah" dengan rumus =HLOOKUP(C4;TBHK;4;0).
- Kolom
"Total Bayar" didapat perkalian antara Harga Satuan
dengan Jumlah dengan rumus =G4*H4.
- Hasil
akhirnya seperti pada gambar berikut ini.
Fungsi Gabungan LOOKUP
Fungsi ini
digunakan untuk mencari nilai berdasarkan pembacaa tabel referensi (tabel bantu)
dengan menggabungkan beberapa fungsi secara bersamaan.
Bentuk umum
dari fungsi ini adalah :
=VLOOKUP(LEFT(Sel;n);NamaTabelBantu;OffsetKolom;False)
=HLOOKUP(LEFT(Sel;n);NamaTabelBantu;OffsetBaris;False)
Contoh
penggunaan fungsi ini.
- Buatlah
tabel Laporan seperti pada gambar di bawah ini.
- Pada
sheet yang berbeda buat tabel bantu seperti pada gambar di bawah. Kemudian
beri nama masing-masing tabel bantu, pada contoh ini Tabel Pelanggan saya
beri nama “TBHP” dan Tabel Jenis Barang adalah “TBHJB”.
- Pada tabel
Laporan, kolom Nama Pelanggan kita isi berdasarkan tabel bantu Staf
Pemasaran baris kedua dengan mengambil dua digit akhir kolom Kode Barang.
Rumus yang kita gunakan adalah =HLOOKUP(RIGHT(B4;2);TBHP;2;0) dan
diakhiri menekan tombol Enter.
- Kolom Nama
Barang berdasarkan tabel bantu Jenis Barang kolom kedua dengan
mengambil dua digit dari kolom Kode Barang. Rumusnya adalah =VLOOKUP(LEFT(B4;2);TBHJB;2;0)
dan diakhiri menekan tombol Enter.
-
- Kolom Harga
Satuan dengan rumus =VLOOKUP(LEFT(B4;2);TBHJB;3;0) dan diakhiri
menekan tombol Enter.
- Kolom Jumlah
dengan rums =VLOOKUP(LEFT(B4;2);TBHJB;4;0) dan diakhiri menekan
tombol Enter.
- Kolom Total
Bayar dengan rumus =E4*F4 dan diakhiri menekan tombol Enter.
Hasil akhirnya seperti pada gambar di bawah ini.